Wordpress
WordPress es un sistema de gestión del contenido famoso que permite crear sitios web y blogs. Puedes añadir fácilmente una tienda online en tu sitio de WordPress con ayuda de un plugin.
Una vez instalado, el plugin crea automáticamente una página de tienda en la que tus clientes podrán comprar tus artículos. Puedes configurar y administrar tu tienda online desde el backend de tu sitio de WordPress. El panel de control de la tienda se integra allí, de modo que puede gestionar todo su sitio web de comercio electrónico desde un mismo lugar.
Cómo añadir una tienda online a WordPress
Si ejecutas tu sitio web o blog en una platarforma WordPress autoalojada, solo tienes que usar un plugin para añadir fácilmente tu tienda online.
Para añadir tu tienda de Netpay Maker a un sitio de WordPress:
- Descarga el siguiente ZIP con tu plugin de NetPay Maker
2. Dentro de Wordpress, ve a la sección de Administrar plugins y agregar nuevo
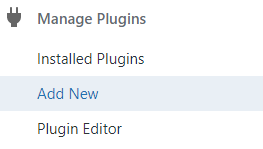
3. Instala el plugin en tu sitio de WordPress (archivo zip da paso 1). La instalación podría tardar varios segundos.
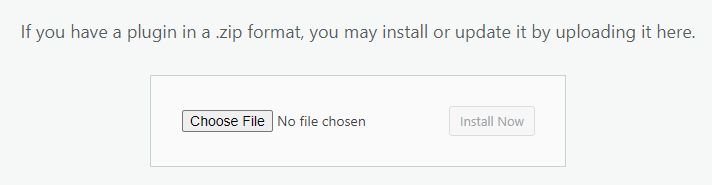
4. Haga clic en Aceptar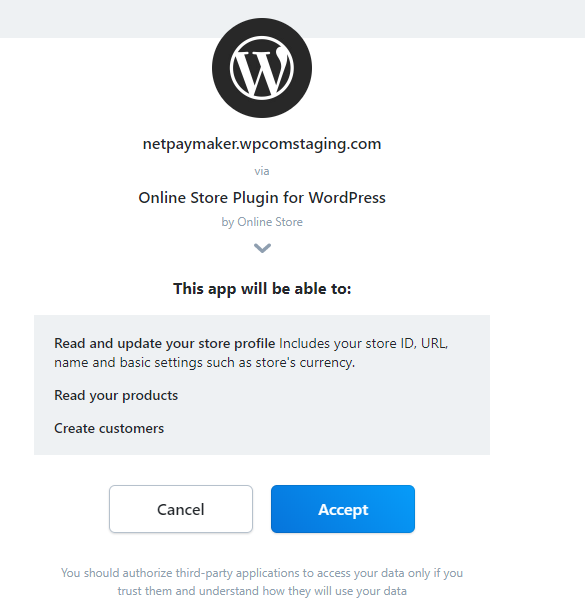
5. Te aparecerá la siguiente pantalla para conectar tu tienda con NetPay Maker
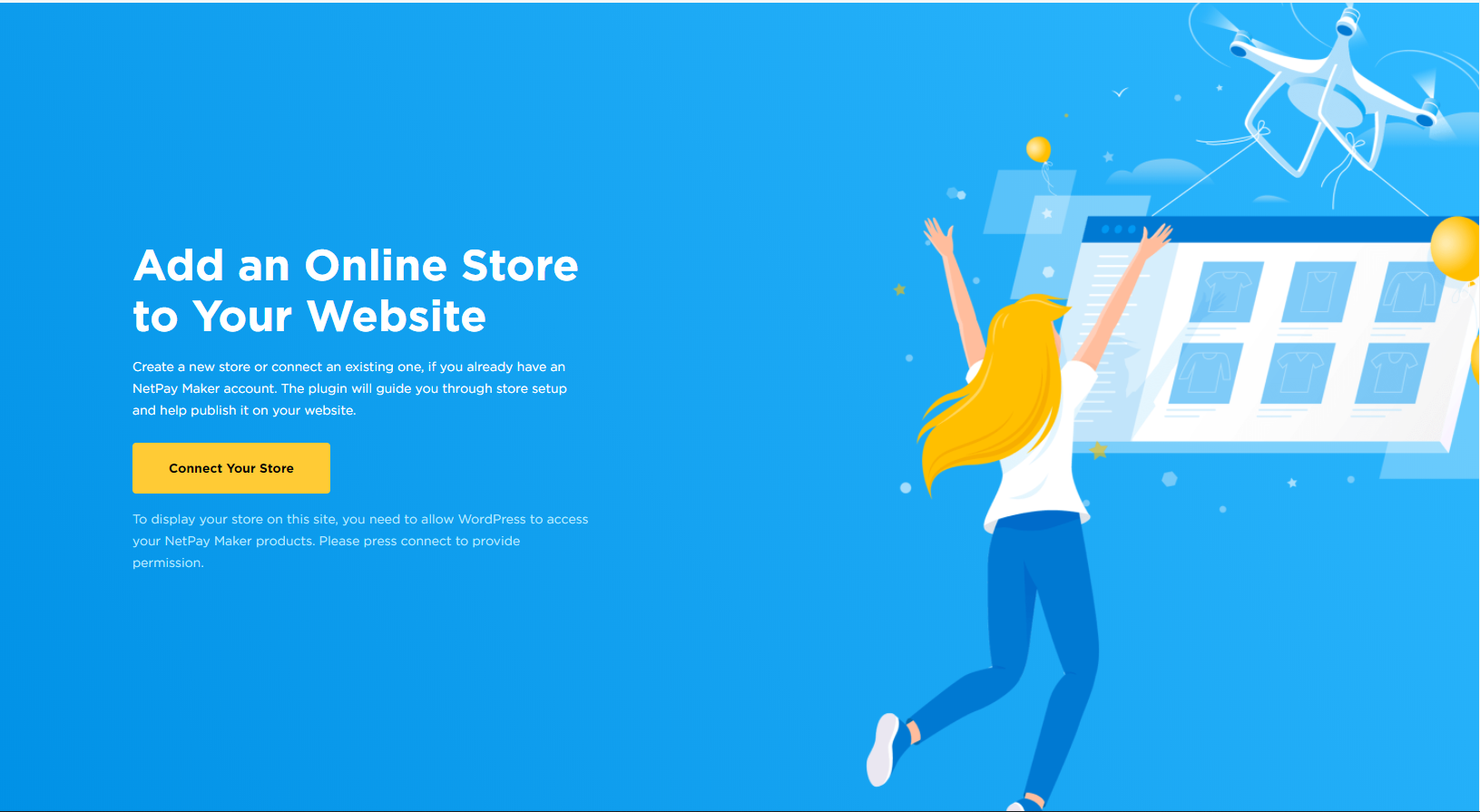
6. ¡Listo! podrás ver tu tienda ya desde tu Wordpress
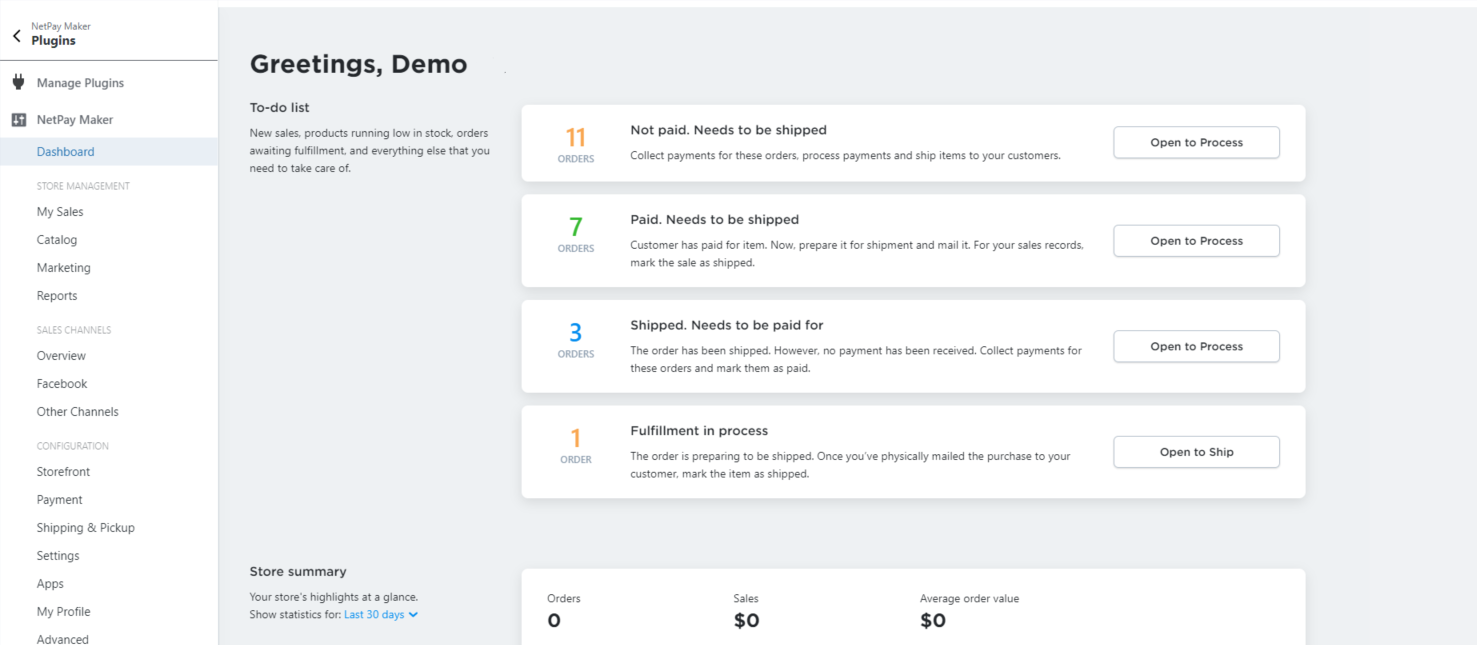
Puede acceder al panel de control de tu tienda directamente o desde el backend de tu WordPress:
- En WordPress, haz clic en el plugin de la tienda online que se ha instalado en el menú de la izquierda.
-
Ve a la sección necesaria del panel de control de su tienda, por ejemplo:
- Escaparate: esta sección reúne en un lugar numerosos ajustes específicos de WordPress. Aquí puede gestionar cómo se mostrará su tienda en tu sitio de Wordpress, editar el diseño, añadir la tienda a la página de inicio, incluir el icono de la cesta de la compra en el encabezado del sitio y en muchas otras secciones.
-
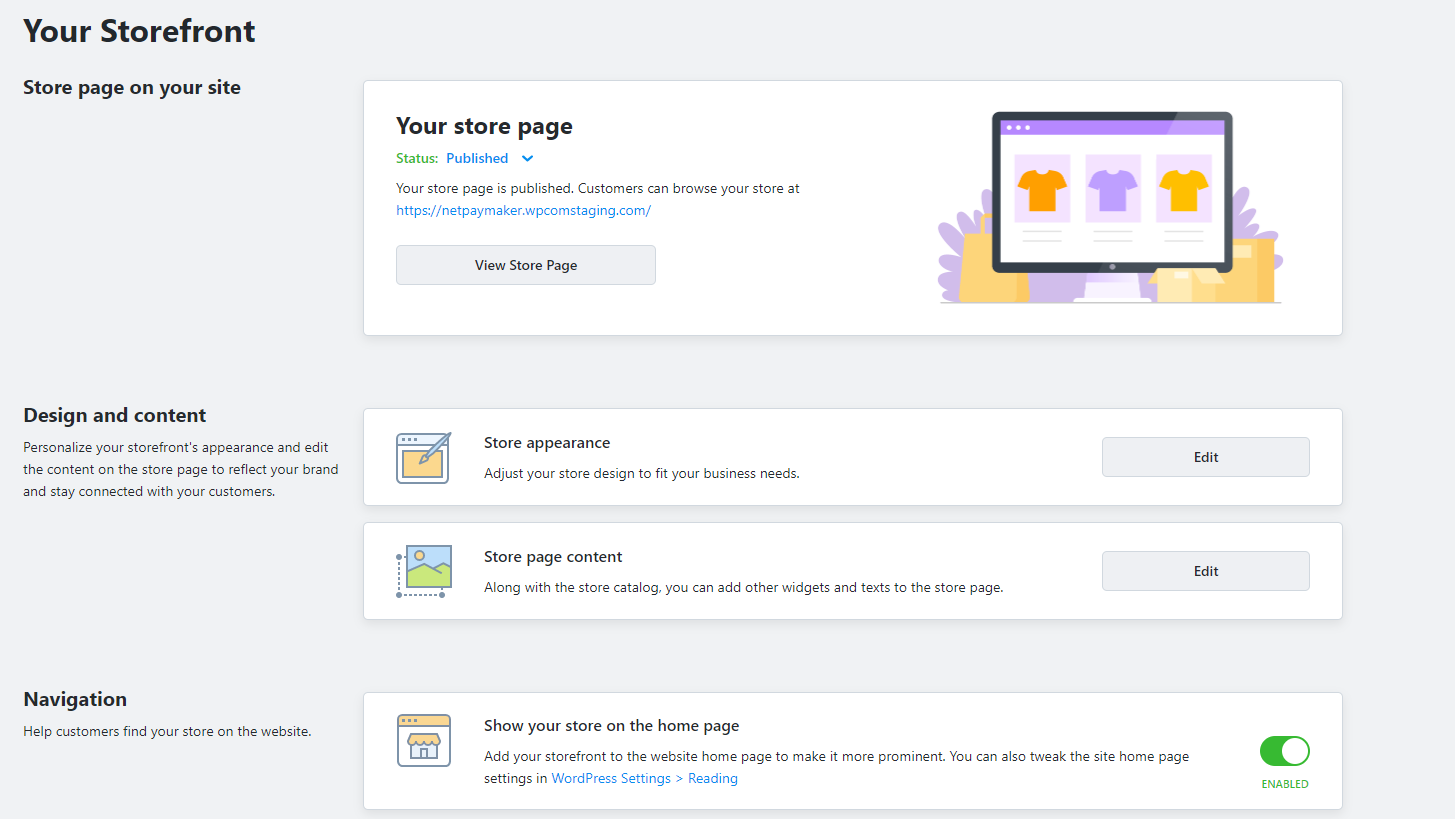
- Catálogo → Productos: aquí puede eliminar los productos de muestra y añadir los suyos propios.
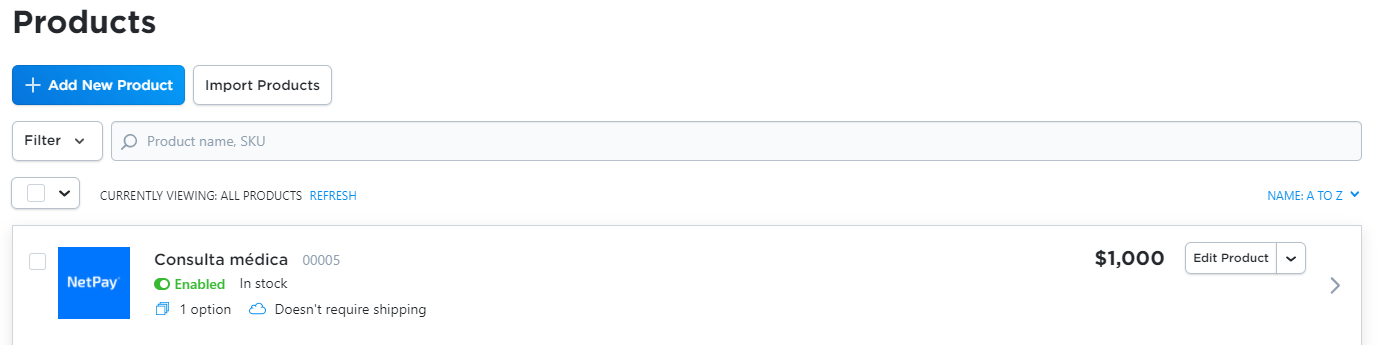
-
Si deseas que tu tienda aparezca en tu Home page da click en la siguiente opción

Cómo mostrar categorías en distintas páginas del sitio
Puede añadir productos de distintas categorías a diferentes páginas de tu sitio web. Imaginemos que tiene algunos productos a la venta o que vendes ropas para hombre y mujer, y que desea mostrar todos estos productos en páginas independientes del sitio web.
Al añadir una categoría de tienda a una página independiente del sitio web, el enlace a esta página aparece en el menú del sitio web. De esta forma, los clientes podrían sentirse más atraídos por el contenido, ya que la categoría designada se podrá ver desde cualquier página del sitio web.
Para añadir una categoría de productos a una página independiente del sitio web de WordPress:
- Desde el panel de control de WordPress, vaya a su tienda online→ Escaparate.
- En la sección de la página Añadir una categoría, haz clic en Seleccionar categoría y elige una categoría que deseas mostrar en la página:
- Si es necesario, personalice el diseño de la categoría (los cambios no afectarán al resto de categorías); seleccione el bloque con la categoría de la tienda para ver sus ajustes y seleccione entre las opciones de diseño del bloque de la derecha.
- Haz clic en Publicar cuando estés satisfecho con el resultado.
- Repite los pasos anteriores con el resto de categorías.
Listo, ya ha añadido las categorías de su tienda a páginas diferentes del sitio web y sus clientes podrán acceder a ellas desde el menú de su sitio.
Cómo destacar un producto en una página
Puede añadir un producto de tu tienda online a una página del sitio web. Por ejemplo, puede crear una página de aterrizaje para un producto nuevo o destacar un producto que no se vende en un post para estimular las ventas.
Para añadir un producto a una página del sitio web de WordPress:
- Ve al panel de control de WordPress→ Páginas y abra la página en la que desea añadir un producto. Puede añadirlo en una página nueva o en otra ya existente.
- Haz clic en Añadir bloque.
- En función de cómo desee representar un producto, haz clic en el bloque apropiado: Tarjeta de producto grande (incluye la galería de imágenes y una descripción del producto), Tarjeta de producto pequeña o Botón Comprar ahora.
- Si deseas modificar la apariencia de la tarjeta del producto, haz clic en el bloque con el producto y cambie los ajuste del bloque de la derecha.
- Haz clic en Publicar para guardar los cambios de la página.
O también puedes crear una página de aterrizaje del producto desde tu panel de control de WordPress → el plugin de su tienda online → Escaparate. Haga clic en Añadir una página de producto y seleccione el producto que desea destacar.
Productos destacados con widgets
Los widgets le sirven para promocionar productos de su tienda online en su sitio web de WordPress. Hay tres tipos de widgets entre los que elegir:
- Últimos productos vistos
- Últimos productos añadidos
- Producto aleatorio.
Al activar un widget, también puede elegir la sección de su sitio web en la que se mostrará de modo que, según su tema de diseño, podrá mostrar productos en una barra lateral, pie de página u otros lugares, y lograr captar mejor la atención de los clientes hacia sus productos.
Para destacar productos en tu sitio web:
- Vae al panel de control de WorPress → Apariencia → Widgets.
-
Haga clic en los widgets de tienda online que desee usar para mostrar los productos:
- Últimos productos vistos
- Últimos productos añadidos
- Producto aleatorio.
- Selecciona dónde visualizar el widget.
- Haz clic en Añadir widget.
Además de los productos, también puedes añadir otros widgets de tienda en esta página:
- Carrito la compra
- Búsqueda de productos
- Categorías raíz de la tienda
- Enlace de página de tienda
Tras añadir uno de estos widgets, compruebe para asegurarse de que se adaptan al diseño de su sitio.
Cómo añadir la búsqueda en la tienda
Puedes añadir un cuadro de búsqueda de productos en alguna de tus páginas en tu sitio web de WordPress:
- Ve al panel de control de WordPress→ Páginas y abre la página en la que deseas añadir la búsqueda.
- Haz clic en Añadir bloque → Cuadro de búsqueda de producto:
- Guarda los cambios.
Si tiene un catálogo de productos grande y usas filtros para facilitar a sus clientes localizar los productos, puedes añadir una página de búsqueda en tu sitio; contendrá el cuadro de búsqueda de productos, los filtros de productos y tu lista de productos.
Para añadir una página de búsqueda:
- Desde el panel de control de WordPress, haz clic en el plugin instalado de tu tienda online en el menú de la izquierda → Escaparate.
- En la sección de la página Añadir una búsqueda y filtros, haz clic en Crear página de búsqueda.
Cómo añadir un menú desplegable con categorías
Si los productos de tu tienda se dividen en categorías, puede mostrar las categorías en el menú desplegable del sitio web. Así se mejorará la navegación por el sitio web y los clientes podrán localizar los productos más rápidamente.
Cuando añada categorías raíz nuevas a la tienda, se añadirán automáticamente a este menú.
Así es cómo se añaden las categorías de tu tienda al menú del sitio web de WordPress:
- Ve al panel de control de WordPress → Apariencia → Menús.
- Abra la pestaña Tienda.
- Seleccione Tienda con menú de categorías.
- Haz clic en Añadir a menú.
- Haz clic en Guardar menú.
Si has añadido una categoría raíz nueva a la tienda y no se muestra en el menú, haz clic en el enlace Actualizar lista de categorías del panel de control de WordPress → Apariencia → Menús.
También en Apariencia → Menús, puedes añadir otros enlaces de la tienda en el menú de tu sitio web:
- Carrito de compra: permite añadir un enlace a la página de carrito
- Búsqueda de productos: permite añadir un enlace a una página con la búsqueda y los filtros
- Mi cuenta: permite añadir un enlace a la página de perfil que el cliente ha creado en la tienda
- Tienda: permite añadir un enlace a la página principal de la tienda

Seleccione qué enlaces serán útiles para tus clientes y añádelos al menú del sitio web.
Cómo ofrecer un único inicio de sesión al sitio y la tienda para los clientes
La mayoría de los sitios web ofrecen una opción para que los usuarios creen cuentas. Puede usarla para distintos propósitos: generar una lista de clientes, ocultar páginas específicas de usuarios sin registrar, etc.
Tu tienda online también permite a los clientes crear cuentas e iniciar sesión. En la cuenta de la tienda, los clientes pueden consultar el historial de sus pedidos y obtener descuentos si pertenecen a grupos de clientes, además de otras ventajas.
Si ofrece un inicio de sesión en el sitio web y otro en la tienda, dos iconos y un inicio de sesión doble podrían confundir a sus clientes. En tal caso, puede hacer que sus clientes accedan automáticamente a la tienda cuando inicien sesión en su sitio web de WordPress. Para ello, puede activar el ajuste de Inicio de sesión único (SSO).
Para activar la opción Inicio de sesión único en su sitio web de WordPress:
- Ve al panel de control de WordPress → en el menú de la izquierda, haga clic en el plugin instalado de tu tienda online → Avanzado.
- Marque la opción Inicio de sesión único del cliente.
- Haz clic en Guardar cambios.
Cómo incluir productos en el mapa del sitio web
Con un mapa del sitio, los motores de búsqueda, como Google, Bing y Yahoo, podrán indexar mejor su sitio. Ofrece a los motores de búsqueda la estructura completa de su sitio, lo que permite un indexado más rápido. Cuando las páginas de tu tienda y sitio web estén indexadas, aparecerán en los resultados de la búsqueda y permitirán que los clientes potenciales encuentren su tienda.
Para crear un mapa para su sitio de WordPress e incluir enlaces de productos y categorías, puede usar uno de estos plugins:
Estos plugins son totalmente compatibles con tu tienda online y añadirán enlaces a las páginas de los productos y categorías de su tienda en el mapa del sitio generado. De esta forma, los motores de búsqueda podrán indexar las páginas de su sitio web junto con las páginas de la tienda.
Updated almost 3 years ago
